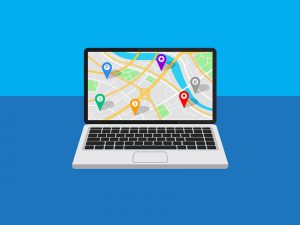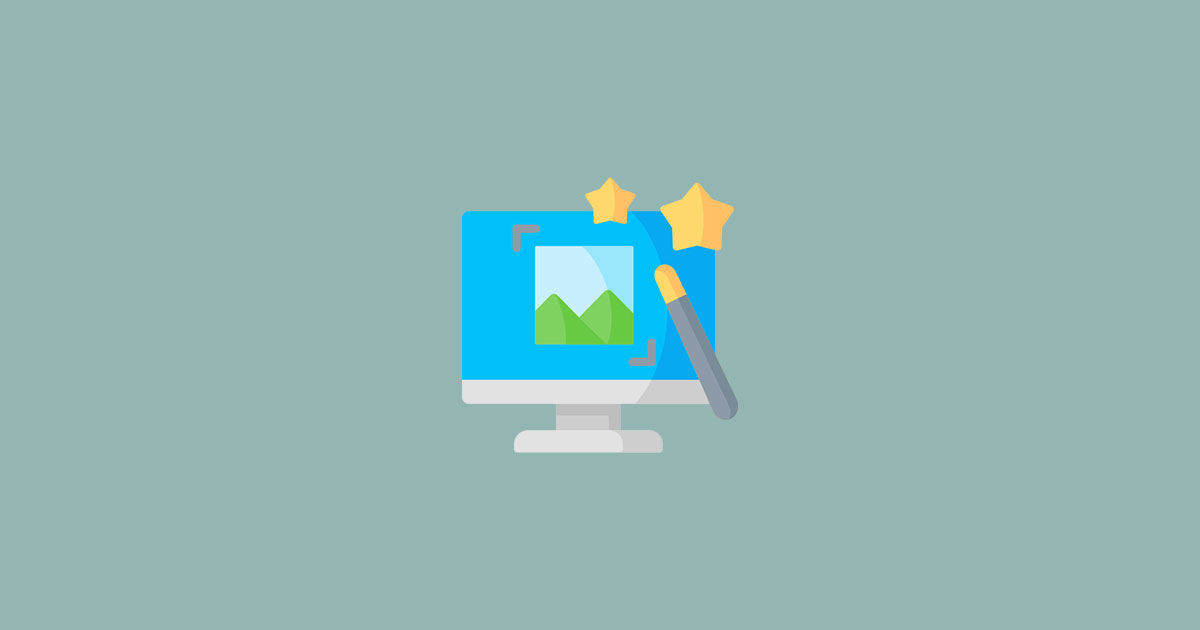
無料でPhotopeaを使って画像加工する方法
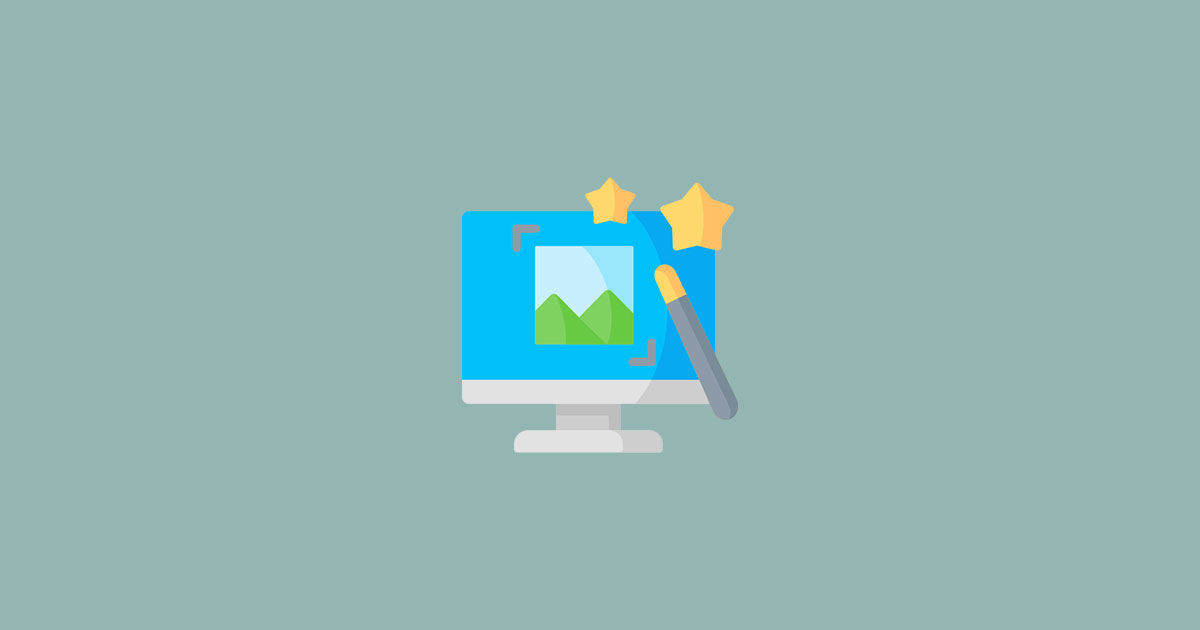
以前このブログの「無料で画像サイズを変更する方法」という記事で、オンライン画像編集ソフト「Fotojet」を使って画像加工する方法をご紹介しました。
今回は、さらに使いやすく多機能なオンライン画像編集ソフト「Photopea(フォトピー)」を使って無料で画像加工する方法をご紹介したいと思います!
自社のホームページでお知らせやブログを投稿する際など、画像を利用する時には便利に活用できますよ。
Photopea(フォトピー)とは?
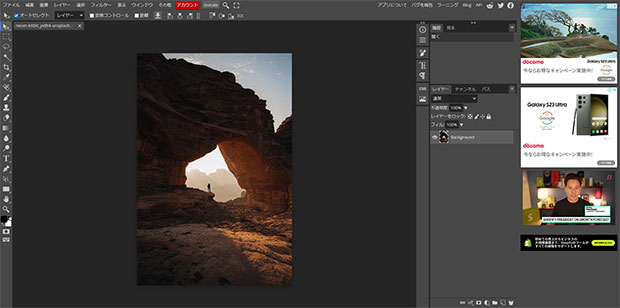
Potopeaは、無料で利用できるオンライン画像編集ツールです。Google ChromeやEdgeといったインターネットブラウザでURLを開けばすぐに利用可能です。
ソフトのインストールも、面倒な会員登録もなく使い始められます。
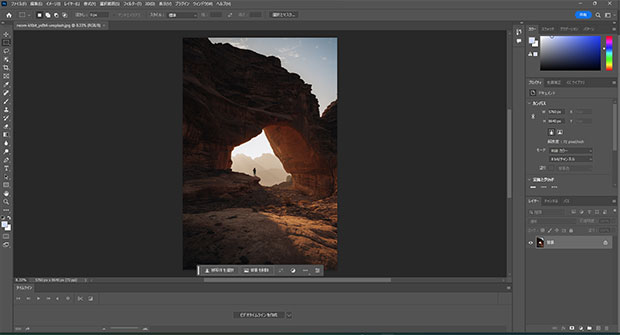
有名なAdobeの画像編集ソフト「Photoshop」にそっくりな編集画面になっています。似てますね。
Photopeaの魅力
Photopeaは無料で利用できるだけでなく、良い点がたくさんあります。
- 会員登録不要
- 日本語で利用できる
- AIファイルやPSDファイルなども使える
- インストール不要
- バージョンアップの手間がなくいつでも最新
会員登録が不要なので、情報漏洩の心配はないですし、日本語で利用できるのは非常に心強いです。
illustratorやPhotoshopを持っていないけれど、AIファイルやPSDファイルの中身を手軽に確認したいという場合にも使えます。
インストール不要でオンラインで利用できますので、更新があってもバージョンアップを自分でやる必要がなく、いつでも最新バージョンを利用できます。
利用規約には、
Photopeaで作った作品はすべてあなたのものです。あなたはPhotopeaで作った作品を、私たちに分け前を与えることなく販売することができます。あなたの作品がPhotopeaを使用したものであることを明記する必要はありません。
と書かれていますので、著作権も心配なし。
それでも、オンラインにアップロードして利用しますので、ヒミツな画像を編集するのは避けた方が無難かと思います。
Photopeaの使い方
画像を読み込む
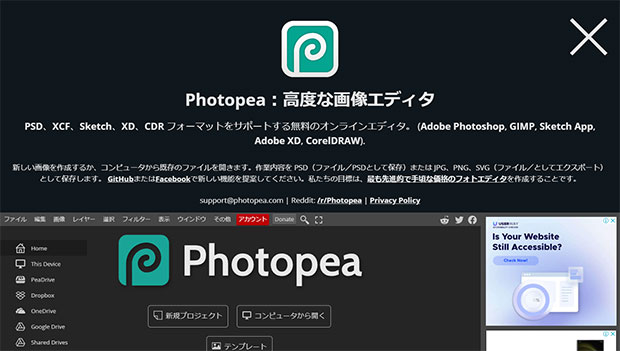
まずはPhotopeaのURLにアクセスし、画面を開きます。一番最初にデカデカとPhotopeaについての説明が表示されますが、右上の大きなバツ印をクリックして閉じてしまいましょう。
次に編集したい画像を読み込みます。「コンピュータから開く」ボタンをクリックして画像を読み込むか、または「Drop any files here」と書かれたエリアへドラッグ&ドロップします。
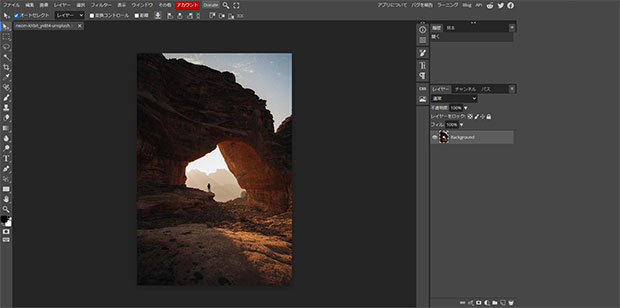
画像をきちんと読み込めると、操作画面に切り替わります。簡単!
通常、画面右側には広告が表示されていますが、この時は運良く?何も広告が表示されませんでした。
画像のサイズ変更(リサイズ)
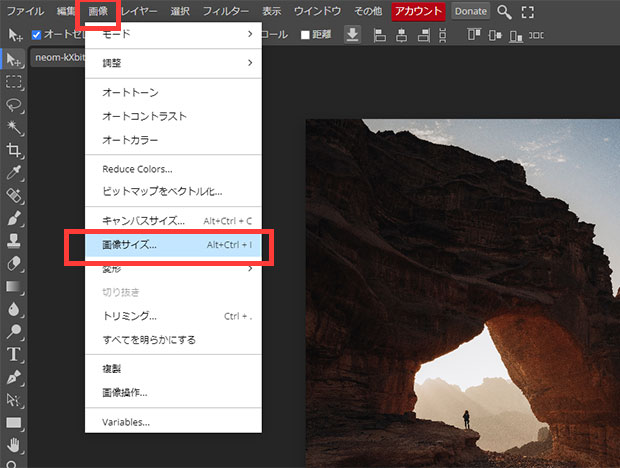
画像の構図を変更することはなく、単純に画像サイズを変更するだけの場合は、「画像」→「画像サイズ」とメニューをクリックして進みます。
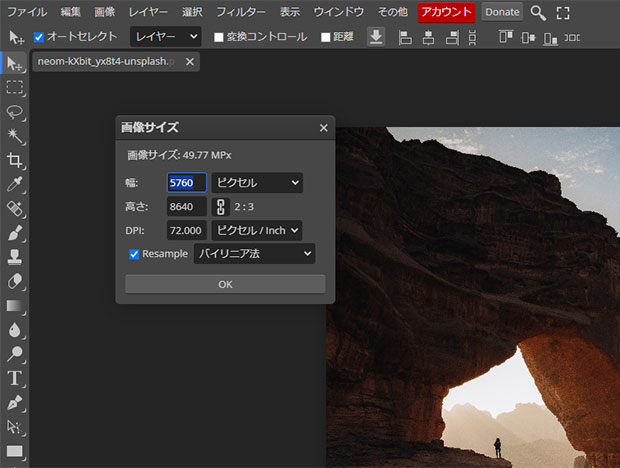
現在の画像サイズが表示された画面が出現しますので、希望のサイズを入力します。
高さの隣にある鎖アイコンの背景が黒っぽくなっている場合(通常なっています)は、縦横比を維持するようになっていますので、幅、高さどちらか一方を入力すれば、もう一方は自動的にサイズが変わります。
鎖アイコンの背景がグレーになっている場合は縦横比が維持されませんので、ご注意ください。
最後にOKをクリックすれば、画像のサイズ変更(リサイズ)は完了です。
画像の切り抜き(トリミング)
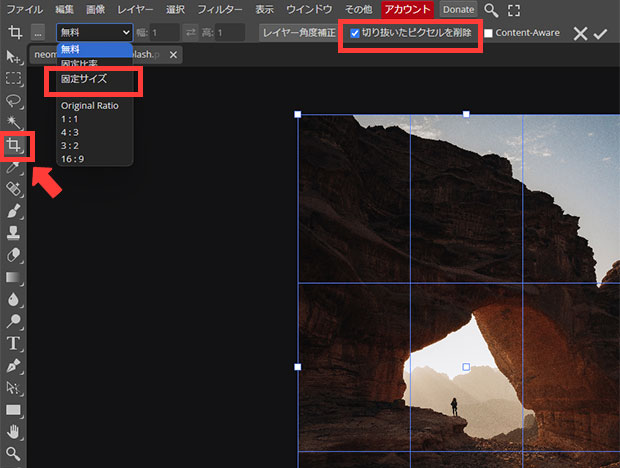
画像を好きな構図で切り抜きたい。そんな時もPhotopeaは簡単に切り抜けます。
左端に縦に並んだアイコンから「切り抜きツール」をクリックします。すると画像の上に青い枠が表示されます。次に「無料」と書かれたプルダウンメニューから「固定サイズ」を選択します。「切り抜いたピクセルを削除」にチェックを入れておけば、切り抜きされた残りの部分を削除できます。
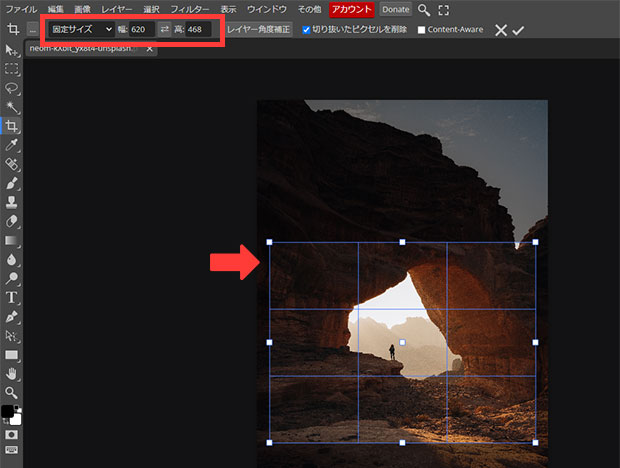
画像サイズの隣の入力欄に希望の画像サイズ(縦、横)を入力します。単位はピクセルです。
次に青い枠を任意の切り抜きたい場所にドラッグして合わせます。画像サイズはあくまで入力した数値になるため、構図を枠で決めていくことになります。
構図が決まったら、キーボードのEnterキーを押しましょう。
完成です。
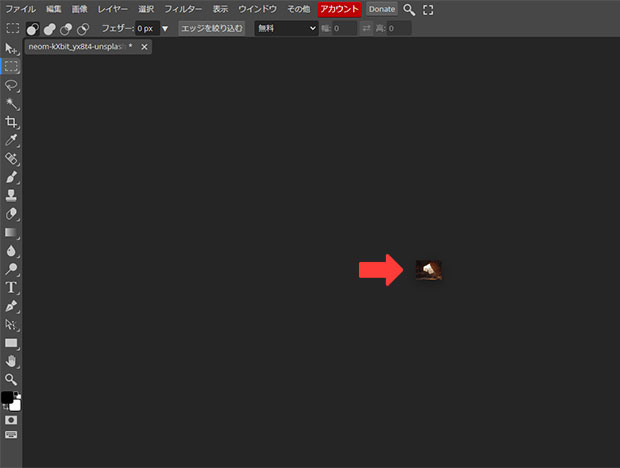
切り抜きツールで切り抜きした直後、画像が小さすぎて何がなにやら・・・となった場合は、キーボードの「altキー」をクリックしながらマウスホイールを回してみてください。大きくできます。
不要なものを消してみる

画像に不要なモノが映り込んでいるので消し去りたい!そんな時も簡単に仕上げられます。今回は、岩の真ん中にいる人物に消えて貰います。
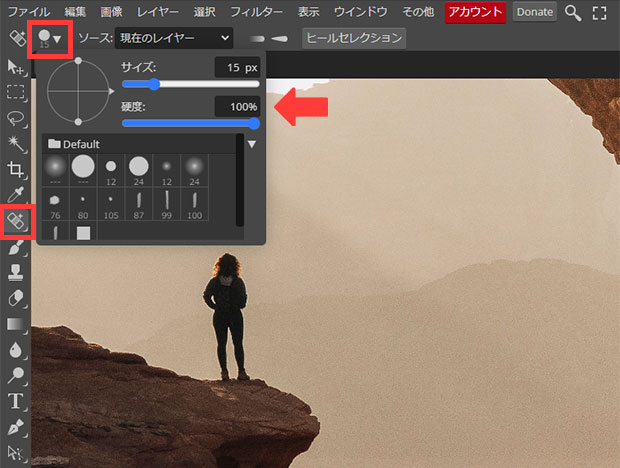
画面左側にあるアイコンから「スポット修正ブラシツール」を選択し、画面上部に出現した丸いアイコンの隣に三角の付いたアイコンをクリックします。
するとサイズ選択画面が表示されますので、消したいモノに合わせたブラシサイズに変更します。スポット修正ブラシツールは、消したいモノをブラシでなぞることで消すためです。
キーボードの「@」とその隣の「[ 」を押してもブラシの拡大縮小ができます。
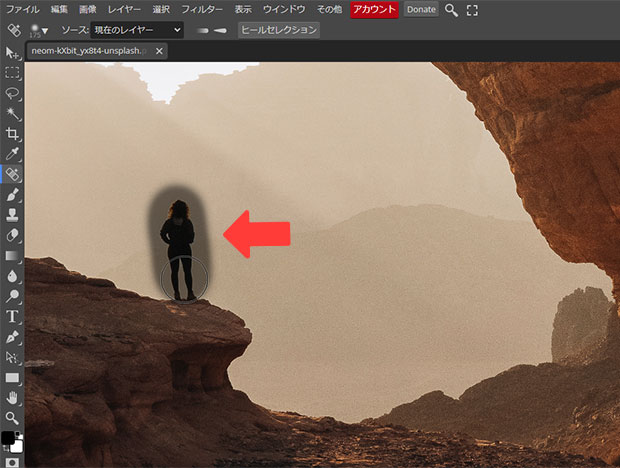
マウスを操作して、スポット修正ブラシツールでなぞります。
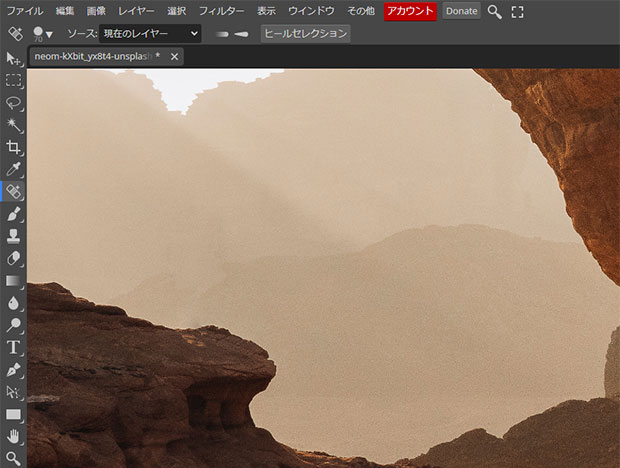
無事に消えました。お好みでブラシを調整するともっとキレイに消えますよ。
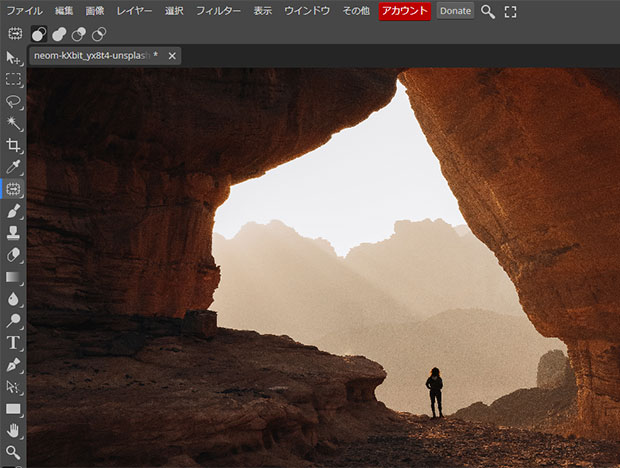
応用編として「スポット修正ブラシツール」のアイコン上で右クリックすると選択できる「コンテンツに応じた移動」を使うと、背景となじませながら自然なカタチで対象物を移動させることもできます。
崖の上から降ろしました。
画像を保存する
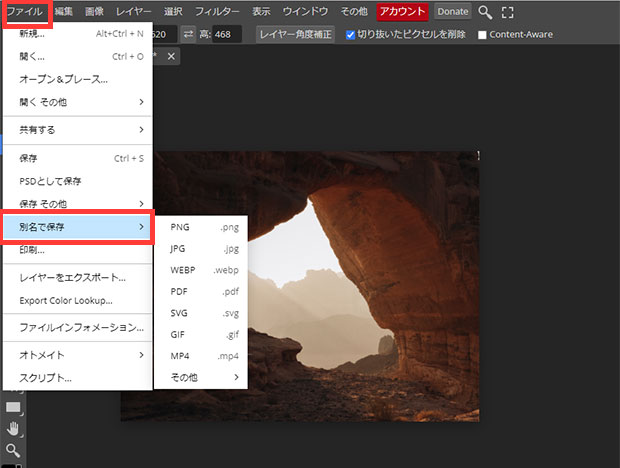
無事、画像の加工を終えたら最後に画像を保存します。Photopeaでは、さまざまなファイル形式で保存することができます。画像であれば「JPG」で保存しましょう。
「ファイル」→「別名で保存」→「JPG」と進みます。
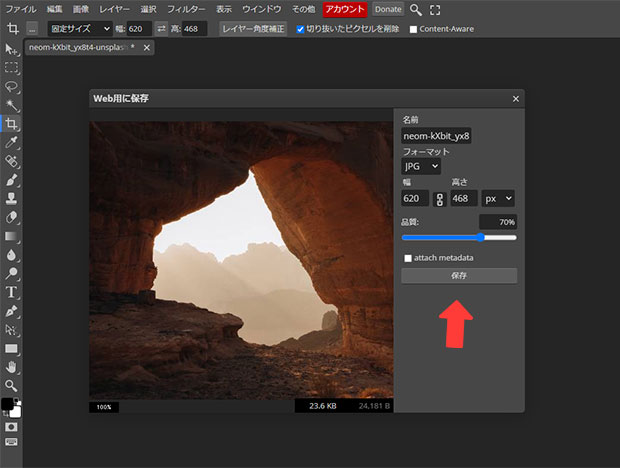
起動した画面で、必要に応じてファイル名を変更したり、保存する画質(品質)を調整したりして、最後に保存ボタンをクリックすれば完了です。
実はインストールも可能
Photopeaはインストール不要で利用できることを冒頭でご説明しましたが、実はインストールして利用することもできます。見た目や操作は全く変わりません。
PWA(プログレッシブウェブアプリ)なため動作は軽快で、インストールもほぼ一瞬でできます。
ブラウザの戻るや閉じるボタンで誤操作してしまい、作業が無駄になるリスクを避けたい方や、アプリ単独で利用したい方にはオススメです。
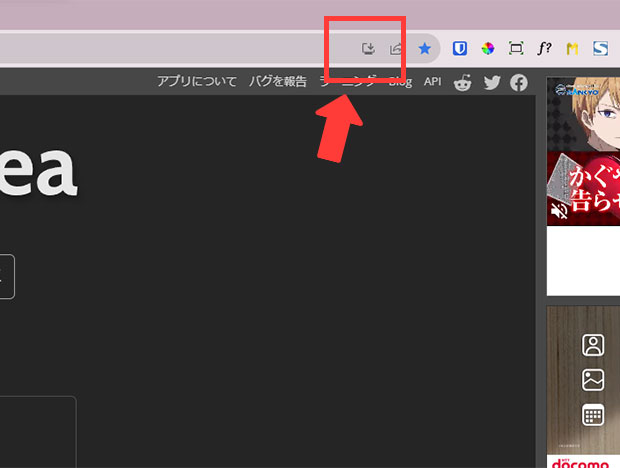
Photopeaを開いている画面のURLが表示されている場所の右側を見てみると、インストールアイコンが表示されています。クリックしましょう。
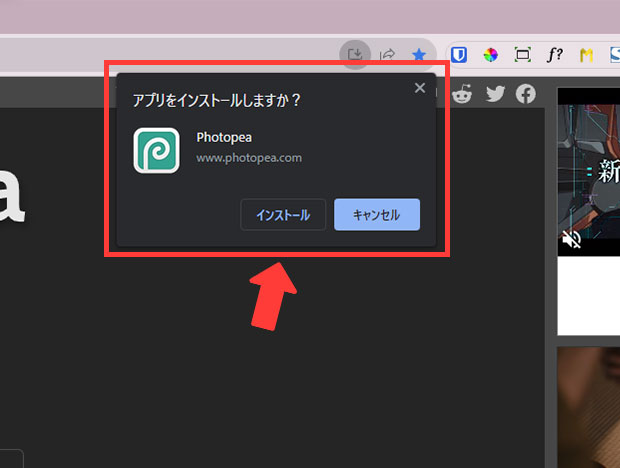
アプリをインストールするか尋ねられますので「インストール」ボタンをクリックします。すると即座にインストールされます。
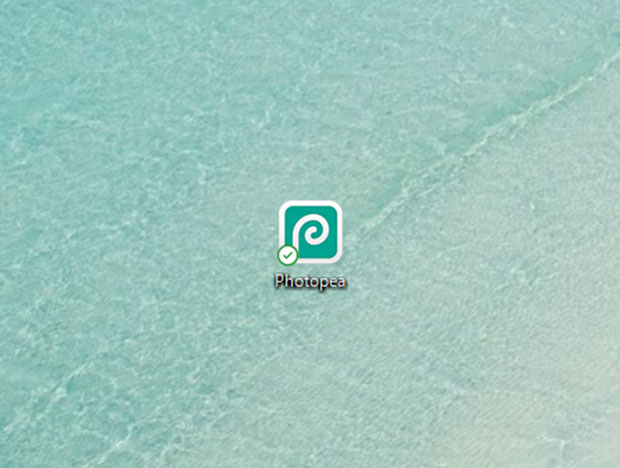
デスクトップにショートカットアイコンが出現します。後はここからPhotopeaを起動すれば良いだけです!
まとめ
今回は、オンライン画像編集ツール「Photopea(フォトピー)」を使って、無料で画像加工をする方法をご紹介しました。
ご紹介した機能はごく一部なので、使いこなせばもっとたくさんの加工が可能です。
無料でこんなに便利なモノが使えるとはうれしいですね。ソフトウェアの購入だとどんどん古くなってしまいますが、いつでも最新機能を利用できるのも魅力。
お仕事のブログ更新だけでなく、プライベートでも利用できますので使い方を知っていて損はありません。ぜひ、実際に画像を編集して使用感を確かめてみてください!