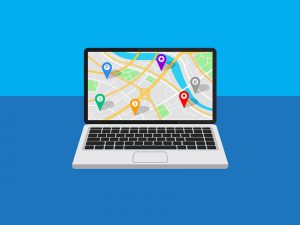無料で画像サイズを変更する方法

ホームページの新着情報やブログを投稿する際、画像を活用することは情報がより多く伝わり効果的です。
分かっていつつも、画像のサイズを変更したり、トリミングをしたりするのが意外に手間が掛かかるので敬遠したり、ソフトウェアを持っていないからとやらなかったりする方も多いのではないでしょうか。
今回は、ソフトウェア不要で利用できるオンラインサービス「Fotojet」を活用して、無料で画像加工をおこなう方法をご紹介いたします!
Fotojetとは?
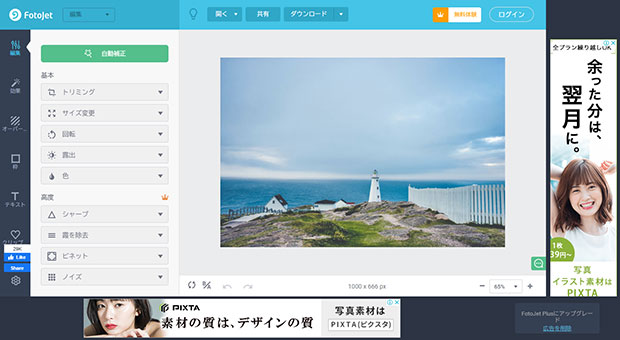
Fotojet(フォトジェット)は、オンラインフォトエディターです。
そもそもオンラインフォトエディターとは何だ?というところですが、簡単に言うとインターネットブラウザ上で画像加工ができるツールです。GoogleChromeやEdgeなど、インターネットの閲覧ソフトがあれば利用できます。
Fotojetの主な魅力は、
- 無料で使える
- 日本語で利用できる
- 操作が簡単
- 登録不要で完結できる
と、良いことがいっぱいです。
逆にデメリットはというと、
- インターネットに接続していないと使えない
- 機能が限定的
- ちょっと良い機能は有料オプション
- 広告が表示される
といったところでしょうか。
いずれも画像をちょっと加工するだけであれば、まったく問題にはならないかと思います。
検索すると多くのオンラインフォトエディターが出てきますが、Fotojetはとにかく簡単なのでオススメです。
画像のサイズを変更する
URLを開く
まず上記URLを開きます。
元々海外のサービスですが、安心の日本語で表示されます。
写真をアップロードする
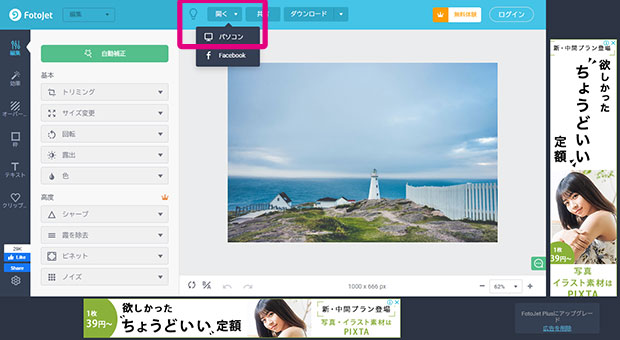
画面上中央にある「開く」ボタンをクリックすると「パソコン」と表示されるのでクリックします。するとご自身のパソコン内を表示しますので、加工したい画像を選択して「開く」をクリックします。
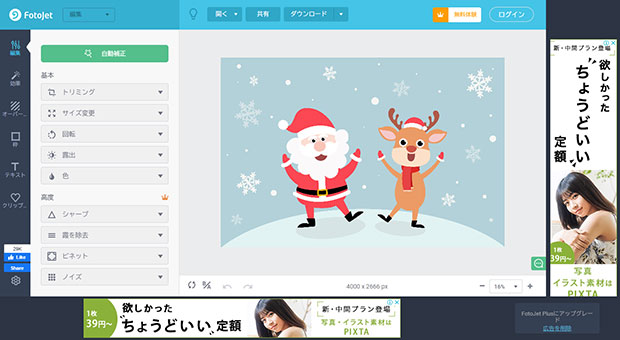
画像がアップロードされました。画面下中央にアップロードした画像サイズが表示されています。
画像サイズを変更する
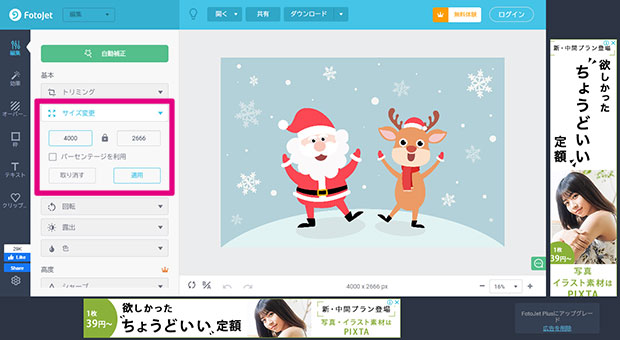
画像サイズを変更するには「サイズ変更」ボタンをクリックします。すると現在の画像サイズが自動的に表示されていますので、任意のサイズに変更します。
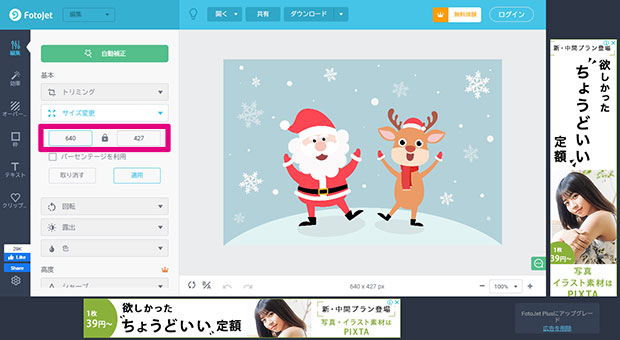
鍵アイコンが閉じている時は、片方の数値を変更するともう一方の数値は縦横比を維持した数値に自動的に変更されます。便利!
最後に「適用」ボタンをクリックすれば画像サイズが変更されます。
画像のダウンロード
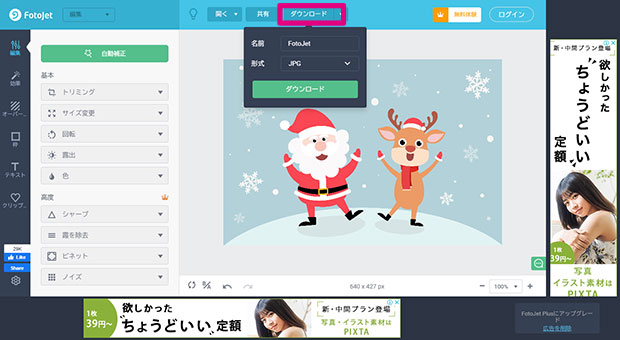
サイズ変更した画像をダウンロードします。画面上中央にある「ダウンロード」ボタンをクリックすると、上記画像のようにメニュー画面が表示されます。
- 名前(ファイル名を指定します。必要に応じて変更)
- 形式(JPGで問題ありません。背景が透明な画像の場合はPNGを選択すればOKです)
準備ができたら緑色の「ダウンロード」ボタンをクリックします。
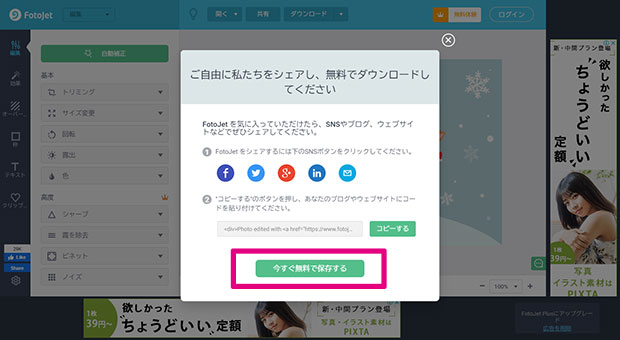
ダウンロード完了・・・と思いきや、上記のような画面が起動します。「ご自由に私たちをシェアし~」と出ていますが、気にせず「今すぐ無料で保存する」をクリックすればダウンロード完了です!
あっという間に画像のサイズ変更ができました!有料のソフトなんて不要ですね!
画像のトリミングをおこなう
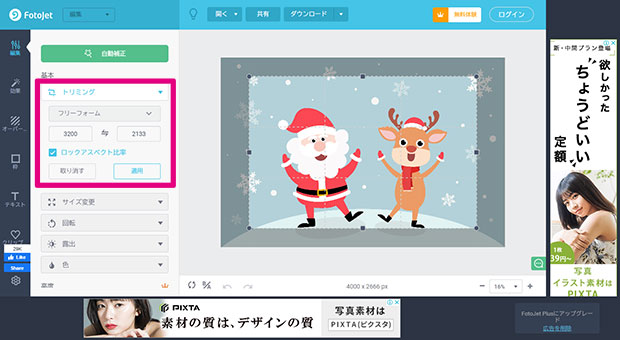
先ほどは画像サイズの変更方法をご説明しましたが、今度は画像をトリミングする方法です。
画像をそのまま利用する場合は不要な操作ですが、画像の一部を利用したいなどの時にトリミング(切り取り)をおこないます。
先ほどのように画像をアップロード後「トリミング」ボタンをクリックすると、トリミング後画像サイズが表示されています。ロックアスペクト比率にチェックを入れると縦横比を固定してくれますのでチェックし、画像上にある枠を移動してお好きな画像切り取り範囲を指定します。
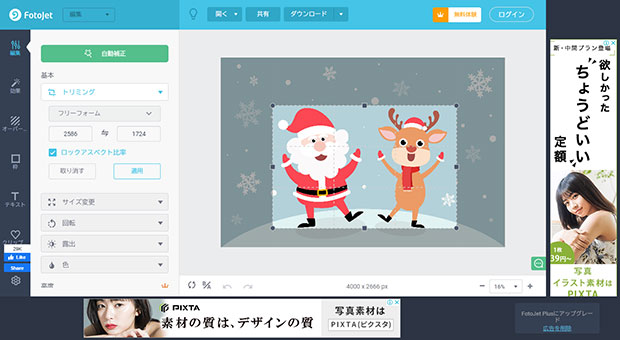
黒点マークをマウスでドラッグすれば選択範囲が変わります。また、明るい場所をドラッグすれば、選択位置をずらせます。気に入った範囲になったら、「適用」をクリック!
※ドラッグとはマウスの左ボタンをクリックしたままマウスを動かすことです
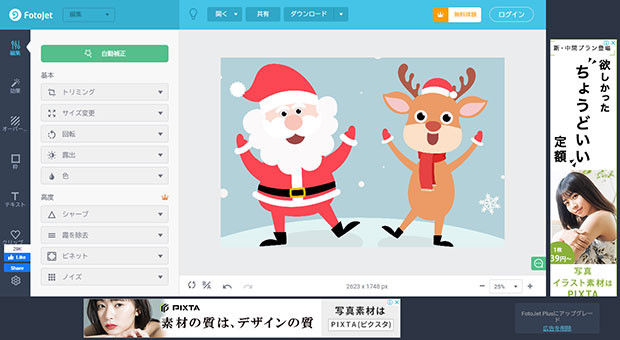
画像がトリミングされました!あとは、先ほどご説明したように画像サイズを変更してダウンロードすれば完成です。
お疲れさまでした。
Fotojet利用のよくある疑問
Fotojetは便利なサービスですが、このサービスを利用することで不利益はないのか心配になりますよね。でも、ご安心ください。
FAQに以下のような記載があります。
作成した写真のすべての写真やコンテンツの著作権を所有している限り、あなたのビジネスのためにそれらを使用するためにアクセスすることができます。
FotoJetクラウドストレージにアップロードした写真のみを保存しますが、お客様の直接の同意なしに写真を使用することはありませんのでご安心ください。FotoJetにアップロードして編集した後も、写真の著作権はお客様に帰属します。
つまり、アップロードした画像を勝手に利用されることはないし、写真の著作権は元々の所有者にあり、商用利用する場合でも問題無く利用できるということです。良かった!
まとめ
ホームページやブログで画像を利用する際、多くの場合大きな画像サイズのまま利用しても自動的にサイズ変更してくれるので、サイズ変更せずに利用してしまうことも多いかと思います。
でも、見た目には調整されたようでも、実際は元の大きなサイズのままの為、表示に時間が掛かってしまったり重くなってしまいます。
今回の方法であれば、お金をかけずにソフトウェア不要で簡単にできるので、ぜひ活用してみてください!
画像サイズを変更した後は、画像容量を圧縮して減らしましょう!こちらの画像の容量を圧縮する方法の記事をご参考にしてみてください!