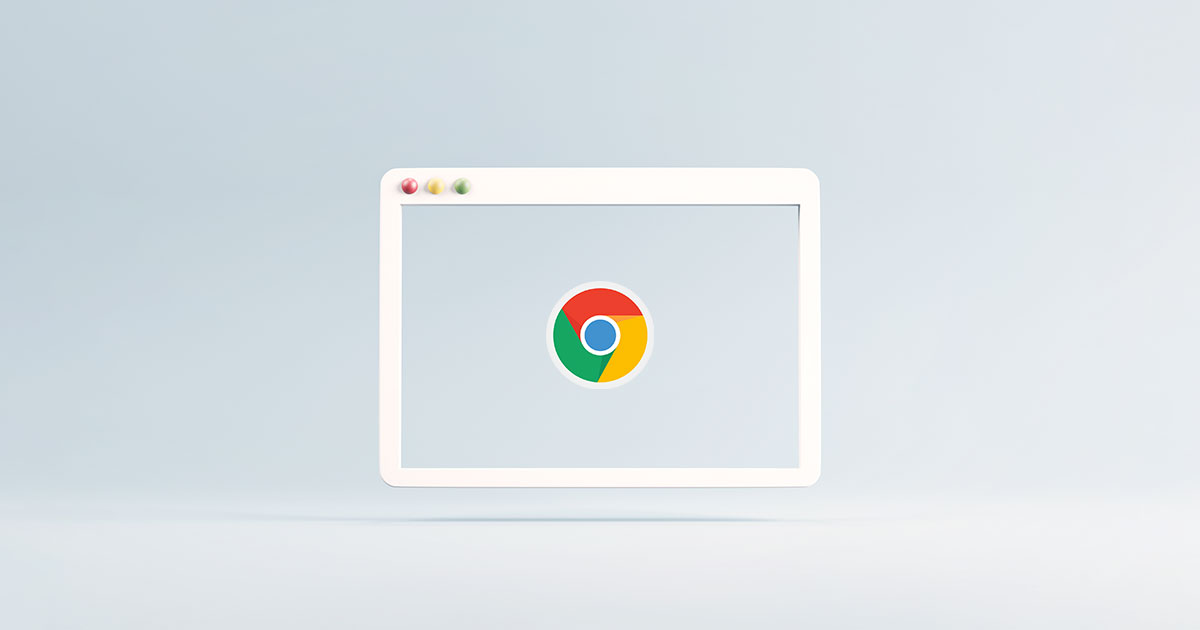
Google Chromeの便利な使い方15選
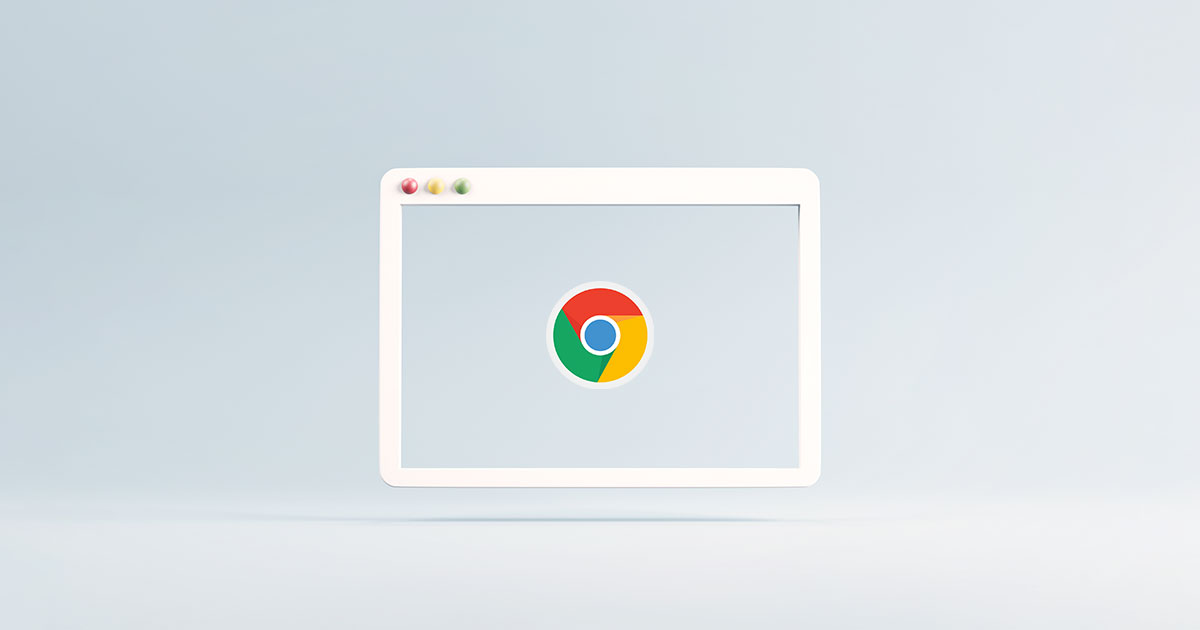
Google Chrome(グーグルクローム)をお使いでしょうか?
Statcounterのデータによると、インターネット閲覧ソフトのGoogle Chromeは、直近1年間のマーケットシェアで一番利用されています。
下記グラフは、日本国内における2020年10月~2021年10月までの全デバイスでのブラウザシェアです。
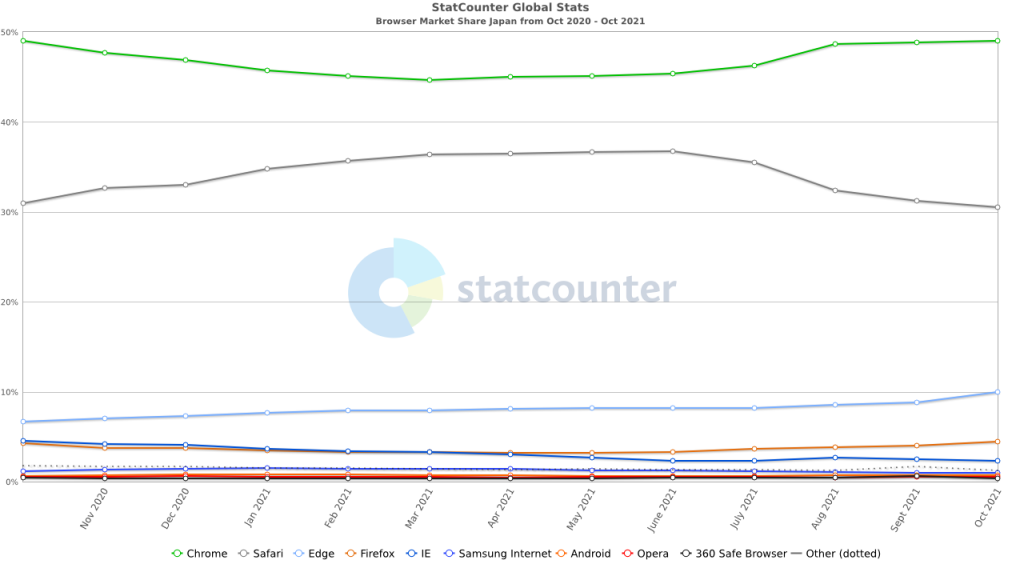
圧倒的シェアを誇り皆が使っているGoogle Chromeですが、せっかく使うなら便利に使いたいですよね!
今回は、パソコン版の標準機能で使える便利な使い方を15個ご紹介いたします。拡張機能は別の機会に。
ホームページ制作をお任せいただく際に、設定するGoogleの各種サービスとも親和性が高いため、ぜひ使っていただきたいと思います!
今回の方法は、2021年11月時点の最新バージョン96での方法となります。
1. 起動時に開くサイトを設定する
毎日必ず使うサイトを一回一回開くのは面倒ですし、非効率ですよね。Google Chromeは起動した時にすぐに目的のサイトを開くように設定できます。複数サイトでも問題なく同時に開けます。
- 画面右上にある3つの点のアイコン︙(以下、本当の名称の「縦3点リーダー」で説明します)をクリック
- 表示されたメニューで「設定」をクリック
- 左側に表示されたメニューで「起動時」をクリック
- 「特定のページまたはページセットを開く」を選択
- 「新しいページを追加」で目的のサイトURLを入力するか、「現在のページを使用」を選ぶと現在開いているすべてのサイト(タブ)が登録されます
2. 複数のGoogleアカウントを使い分ける
Googleアカウントをプライベート、お仕事用など使い分けている方もいらっしゃると思います。使い分ける時にログアウトするのは効率的ではないですよね。
複数アカウントをお持ちの場合は、Google Chromeへアカウントを追加していけばOKです。
- 右上にある丸いアカウントアイコンをクリック
- 表示されたメニューの一番最下部にある「+追加」をクリック
- 表示された画面で「ログイン」から進み、追加したいアカウント情報を入力
- 追加後、切り替えたい場合は再びアカウントアイコンをクリックし、表示されたメニューで切り替えたいアカウント名をクリック
- 別ウィンドウで開きます
ちなみに、他の人のパソコンをちょっと拝借してインターネットを閲覧する場合は、先ほどのアカウントアイコンをクリックして「ゲスト」で利用しましょう。
履歴を残さず、持ち主の情報を見てしまうこともありません。
以前のブログでも少し紹介しています。
ゲストモードもある
3. ブックマークバーを表示する
Google Chromeをインストールしたままの初期設定では、ブックマークバーは常に表示するようになっていません。
常に表示するようにしたい場合は以下の設定で可能です。
- 右上の縦3点リーダー︙をクリック
- 「ブックマーク」にマウスオーバーすると表示されるメニューで「ブックマークバーを表示」をクリック
これだけでできます。ちなみに、非表示にしていても新しいタブを開くと必ずブックマークバーは表示される仕様になっています。当然と言えば当然な仕様ですね。
4. ブックマークを活用する
ブックマークを活用するには、まずブックマークの登録方法から。縦3点リーダー︙のメニューからもブックマーク登録できますが、簡単な方法を。
ブックマークを追加する
もっとも簡単な方法は、SSLに対応したサイトの場合URL欄の鍵アイコンをブックマークバーにドラッグ&ドロップする方法です。SSL未対応のサイトはURL欄の「保護されていない通信」という文字をドラッグ&ドロップしましょう。
別の方法も用意されています。
- 追加したいサイトのURL欄右端にある☆アイコンをクリック
- ブックマークを追加をクリック
- これだけでブックマーク登録されますが、追加フォルダを選択したい場合は続けて表示されたメニューでフォルダ選択し「完了」をクリック
キーボードショートカットを使いたい場合は、Ctrl+Dの同時押下で1、2を飛ばしブックマークに追加されるので、3に進みます。
※+は押さないです。念のため・・・
フォルダを追加する
ブックマークのフォルダ分けができていない方は、ブックマークバーの上で右クリックすると「フォルダを追加」というメニューがありますので、ここで任意の名前を付けてフォルダを作成すればフォルダを作れます。
あとは、作成したフォルダへ追加したいブックマークを登録するか、既に登録済みブックマークはドラッグ&ドロップすることで移動できます。
ブックマークを整理する
ブックマークが増えすぎて何がなにやら・・・という状況に陥ってしまった場合は、ブックマークマネージャでブックマークを整理しましょう。
- 右上の縦3点リーダー︙をクリックし、ブックマークにマウスオーバーすると表示されるメニューで「ブックマークマネージャ」をクリック
- ブックマークが階層ごとに表示されていますので、整理しましょう。ブックマークマネージャからもそれぞれのサイトを開けますので、どのようなサイトか確認しながら取捨選択できます
削除は右クリックメニューから簡単にできますが、フォルダを追加したい場合にメニューが見つからない!と思われるかもしれません。
フォルダを追加する場合は、ブックマークマネージャの右上に縦3点リーダーが表示されていますので、ここをクリックして表示される「新しいフォルダを追加」から追加しましょう。
5. 履歴を残さないシークレットモードを使う
履歴を残さずインターネット閲覧をしたい時や、ホームページ制作中に制作会社から途中経過を送られて見たものの、修正点が反映されていなかった時。
シークレットモードを活用すると便利です。使い方やご説明は以前のブログで詳しくご紹介しているのでご覧ください。
シークレットモードを便利に活用
6. 拡大・縮小表示する
小さな文字で読みづらい、画像を大きく見たい、そんな時は拡大表示して確認しましょう。
- キーボードのCtrlキーを押しながら、マウスホイールをスクロール
- 元に戻す時はCtrlキーを押しながら、数字の0を押下
7. 色々なメディアファイルを閲覧再生する
パソコンの標準機能やお手持ちのソフトウェアでメディアファイルを再生できるかとは思いますが、起動に時間がかかります。
Google Chromeはあっという間にメディアファイルを再生できるので便利です。
メディアファイルとは音楽や動画、GIFアニメ、画像などです。
- 新しいタブを開く
- 閲覧再生したいメディアファイルをドラッグ&ドロップする
- 再生される
動画ファイルであれば、再生できるだけでなく、音量調整したり、再生速度を調整したり、ピクチャーインピクチャーまで使えます。
ピクチャーインピクチャーは、動画を小窓で再生しながら別のアプリケーションを使える優れモノです。
また、縦長画像を見たい時などは非常に便利です。マウススクロールを活用できるのでとても閲覧しやすくなります。
最近はAdobeなどでホームページデザインを確認することも多いかと思いますが、画像で届いた時などは大いに活用できますよ。
8. 今開いているサイトをスマホで見る
ありますよね、そんな時。スマホと同期していれば「最近使ったタブ」から見ることもできますが、同期される前だったり、みんなのそれぞれのスマホで開きたい時に便利な方法です。
- 開きたいサイトのURL欄右端から2番目にある矢印のアイコン「このページを共有」をクリック
- 表示されたメニューから「QRコード」をクリック
- 表示されたQRコードをスマホのカメラやQRコードアプリで読み取り、サイトを開く
9. リンクを新しいタブで開く
GoogleやYahoo!で検索をして、色々なサイトを見比べたい時などに大活躍します。
方法はいたって簡単。
- Ctrlキーを押しながらリンクをクリック
これだけで新しいタブで開けます。
ちなみに、今開いているページを複製して新しいタブで開きたい時は、複製したいページのタブ上で右クリックし、表示されたメニューで「タブを複製」を選択すれば複製できます。
10. うっかり閉じてしまったタブをすぐに開く
間違えてタブを閉じてしまった!良くあります。そんな時に閲覧履歴から辿るのは面倒です。でも、簡単な方法が用意されていますよ。
- タブバーの何もタブがない場所で右クリック
- 「閉じたタブを開く」をクリック
- うっかり閉じたタブが再び開きます
キーボードのCtrl+Shift+Tを同時に押下すると、さらに一瞬で開くので便利です。
ちなみに、うっかりをしたくない方や、しばらく閉じたくないタブがある方は、タブの固定がオススメです。
閉じたくないページのタブ上で右クリックし、表示されたメニューで「固定」を選択すれば閉じられないタブに変わります。表示位置が左端になりタブの幅が縮小して固定されているはずです。
解除は同様に右クリックし表示されたメニューで「固定を解除」を選択します。
11. 大量のタブから目的のタブを見付ける
ついつい開きすぎてしまうタブ。開いているタブが増えてくるとタイトルが見えないため、目的のタブ(ページ)が判りづらくなってしまいます。
タブの上にマウスオーバーすればタイトルが表示されますが、それよりもパッと探せる方法が用意されています。時短。
- 画面右上付近にある🔽のアイコンをクリック(最小化の隣)
- キーボードのCtrl+Shift+Aを同時に押下しても開けます
いらないタブを閉じることもできますよ!
12. ページ内から目的のテキストをすぐに見付ける
地味に便利です。価格表から目的の場所を探したり、効率良くページ内を閲覧したりしたい時、活用できます。
- キーボードでCtrl+Fを同時に押下する
- URL欄のすぐ下右側に検索窓が表示されるので、検索したいテキストを入力
- キーボードのEnterキーを押下。ハイライトされた検索結果へ遷移します
- Enterキーを押下する度に次の検索結果へ遷移します
瞬時にページ内にある検索されたテキストの数も表示されるのがうれしいですね。探しやすくなります。
13. ページの途中やテキストを共有する
ページ内の特定の部分を他の人に見て貰いたいと思った時、ページURLを送っても良いのですが、見て貰いたい場所を伝えづらいですよね。
そんな時はこの機能が便利です。
- 見て貰いたい(共有したい)箇所のテキストをドラッグして選択する
- 右クリックして表示されるメニューから「選択箇所へのリンクをコピー」を選択
- クリップボードにURLが自動的にコピーされるので、メールやチャットツールなどにペースト
- 受け取った相手側はURLをクリックすると、ブラウザ中央にテキストがハイライトされた状態で表示されます
試しにURLを設定してみましたのでこちらをクリックしてみてください。
14. パソコン内のマルウェアなどを検出して削除する
Google Chromeは、パソコンに望ましくないソフトウェアまたはマルウェアがインストールされている可能性があった場合、検出して削除することができます。Google Chromeで広告が繰り返し表示されるなど、挙動がおかしい場合も有効です。たびたび操作して安全な環境を手に入れましょう。
- 画面右上にある縦3点リーダー︙をクリック
- 設定をクリック
- 左側にあるメニューから「詳細設定」をクリックして展開したメニューから「リセットとクリーンアップ」を選択
- 「パソコンのクリーンアップ」をクリック
- 有害なソフトウェアを検出にある「検索ボタン」をクリック
- 望ましくないソフトウェアの削除に関するメッセージが表示されたら 「削除」 をクリック
15. PWAを使って快適性アップ
PWAとはProgressive Web Appsの略です。プログレッシブウェブアプリ。これは、今までウェブブラウザで利用していたサービスを、PCのアプリのように単体アプリとして利用できる優れモノです。
Google MeetやYouTube、GoogleマップにTwitterなど、さまざまなサービスをGoogle Chromeを起動しなくても単独で利用できます。
軽量なため、動作も軽快ですし、他のアプリのようにスタートメニューやデスクトップにショートカットも登録されますので、起動しやすいです。
Google Meetのビデオ会議などは特にGoogle Chromeと別ウィンドウで動作させると操作性が増して快適です。
- 使いたいサービスをGoogle Chromeで開く
- URL欄右端から3番目のアイコン(ブックマーク、このページを共有の次)として、インストールアイコンが表示されるのでクリック
- インストールしますか?のダイアログが表示されるのでインストールをクリック
- ほぼ一瞬でインストール完了し、アプリが自動起動します
- 閉じた後の次からの起動は、デスクトップアイコンやブックマークバー左端にあるアプリメニューをクリックして表示されるアイコンから起動します
インストール後も引き続き、Google Chrome内で従来通りウェブ版も使えますが、ウェブ版を開くとアプリインストール後は、URL欄に「このリンクを開くにはアプリを選択します」アイコンが出現します。
このアイコンをクリックすると自動でウェブページを閉じアプリで開き直します。スゴい。
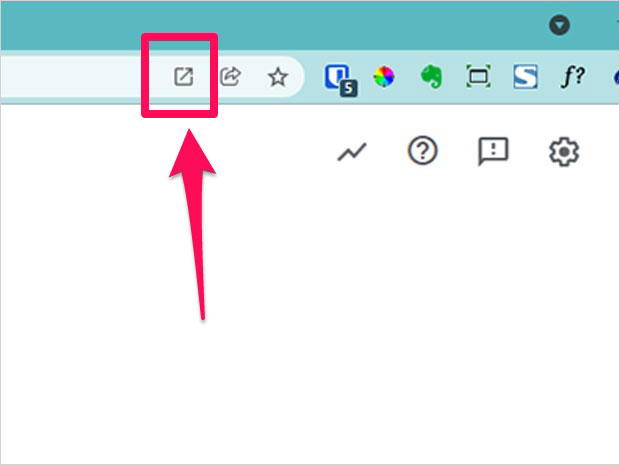
まとめ
今回はGoogle Chromeの便利な使い方についてご紹介しました。Google Chromeは現在、4週間ごとにアップデートされ安全で快適なインターネット閲覧環境を提供してくれています。しかも無料。
今回ご紹介した標準で利用できる便利機能だけでなく、拡張機能をインストールすれば、さらに自分好みな快適仕様にカスタマイズしていくことも可能です。
ぜひ使いこなして、快適なお仕事環境を手に入れましょう。





