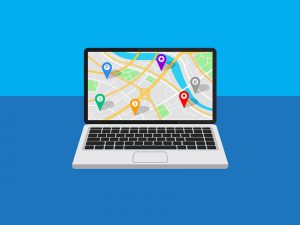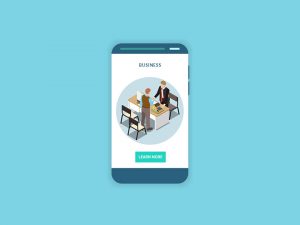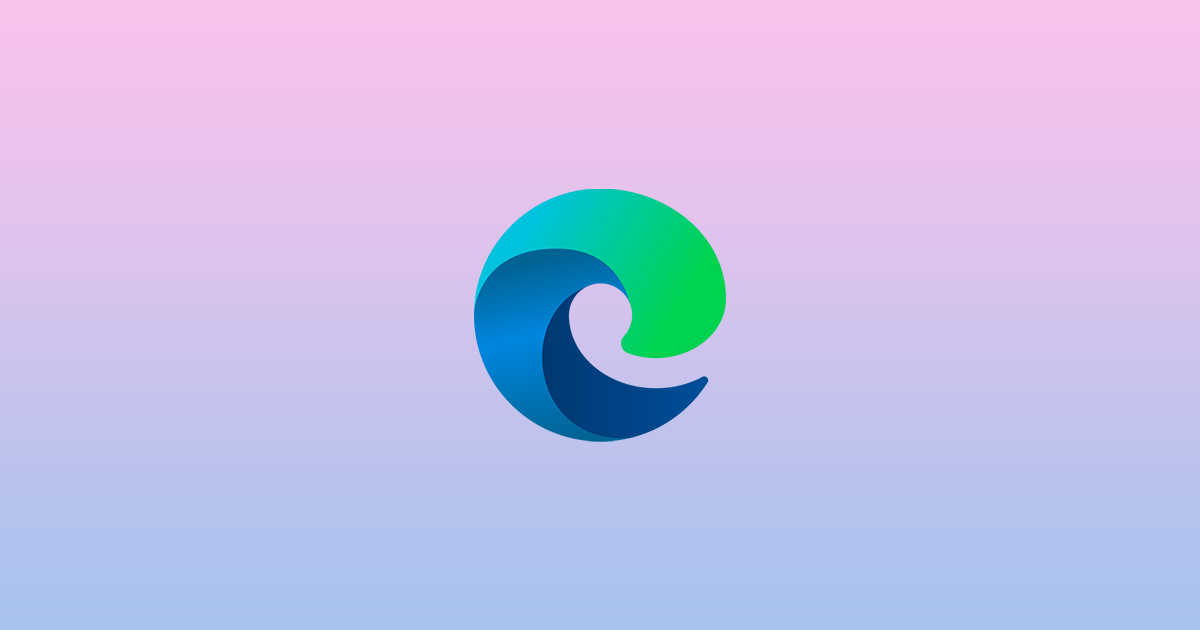
Edgeで更新されたWEBサイトを表示する3つの方法
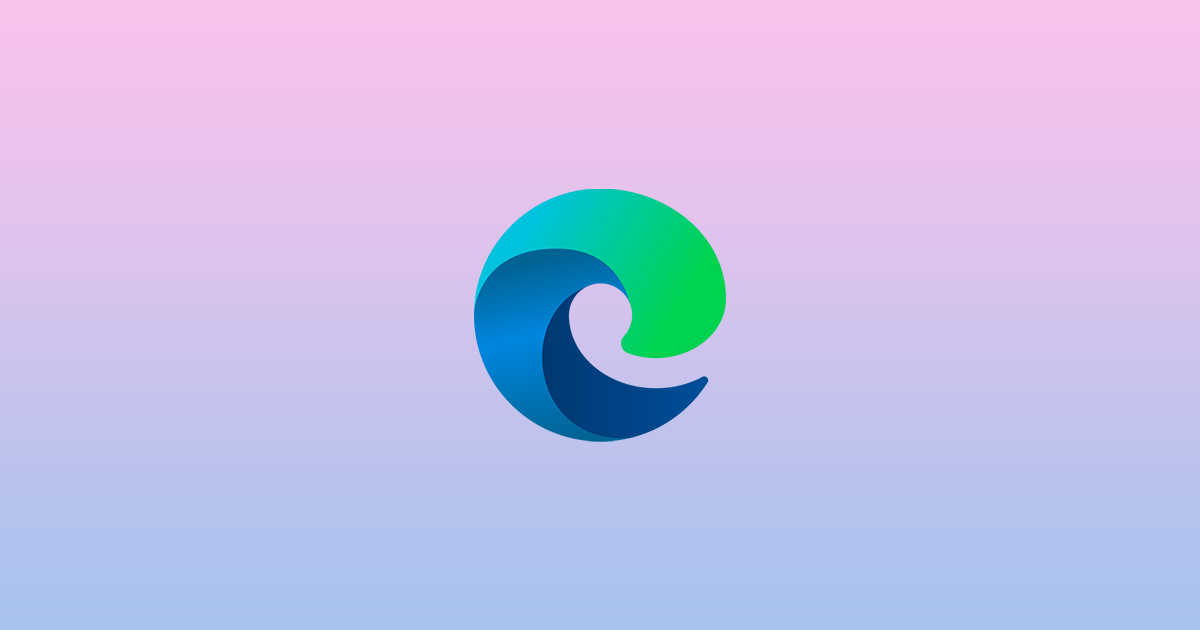
インターネットエクスプローラーがサポート終了となり、使っている方も増えているインターネット閲覧ソフトの「Edge」。
そのため、利用方法を質問される機会も増えてきました。
今回は、ホームページ制作の際に聞かれることも多い、Edgeで更新されたWEBサイトを表示する方法をご紹介いたします!

ホームページを制作中に「更新したと言われたけど内容が変わっていない!」となる、あの現象を解決する方法です!
スーパーリロードを実行する

スーパーリロードとは、強制的にWEBサーバーから情報を再読込するものです。後述するキャッシュを無視して実行されます。
方法は簡単です。表示が反映されないページを開いた状態で、キーボードの「ctrl」を押しながら「F5」を押します。すると強制的にページが再読込されます。
お手軽なので、まず最初はこのスーパーリロードで表示が改善されるかお試しください!これで改善されない場合は、次の方法を試しましょう。
キャッシュをクリアにする
キャッシュとは、WEBサイトの表示を高速化するために、一度読み込んだ内容を一時的に保存しているデータです。そのため保存されている古いWEBサイトのデータを読み込んでしまうと、更新したはずの内容が反映されず表示されてしまいます。
そこで、このキャッシュをクリア(消去)することで、最新の更新されたページを表示します。
キャッシュをクリアにする手順
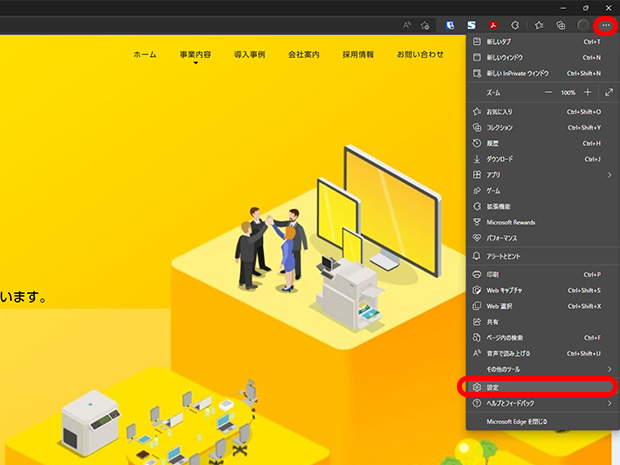
まずはEdgeを開き、右上にある三点リーダー「…」をクリックします。次に表示されたメニュー一覧から「設定」をクリックします。
※メニュー背景が黒系なのか白系なのかは個人のPC設定環境によって変わります
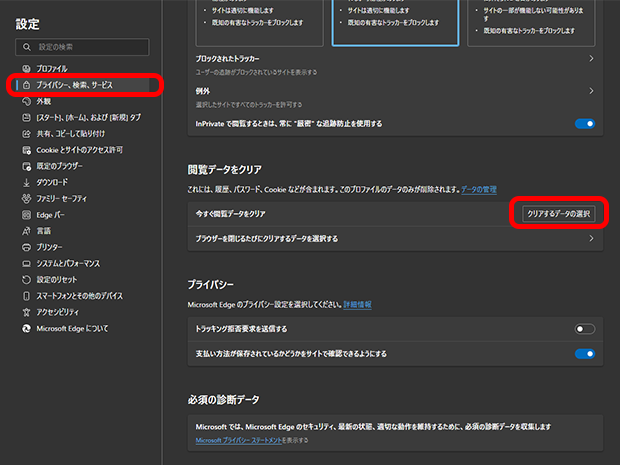
設定画面が表示されますので、左側メニュー一覧から「プライバシー、検索、サービス」をクリックします。画面が切り替わりますので、「閲覧データをクリア」項目から「クリアするデータの選択」ボタンをクリックします。
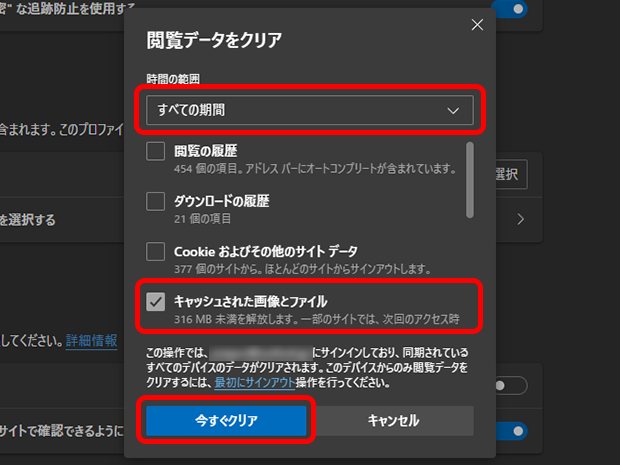
起動した画面で「時間の範囲」を「すべての期間」にセット。「キャッシュされた画像とファイル」にのみチェックを入れ、「今すぐクリア」をクリックします。
目には見えませんがキャッシュがクリアになりました!これで更新されたWEBサイトのページがきちんと表示されているはずです。
解決!
InPrivate ブラウズで確認する
InPrivateブラウズはキャッシュされた画像やファイルをはじめ、閲覧履歴、Cookieなどのサイトデータを残さずに利用できる閲覧モードです。
ウィンドウを閉じる度にデータが削除されているため、毎回閲覧する際は最新の状態で閲覧できる優れモノです。
キャッシュをクリアにしたりするのは面倒だ!という場合は、このInPrivateブラウズでWEBサイトを確認する方法をオススメします。
ただ、InPrivateブラウズではパスワードも保存しないため、テスト環境などで認証が掛かっている場合、都度入力する手間は増えます🤔
InPrivateブラウズを利用する手順
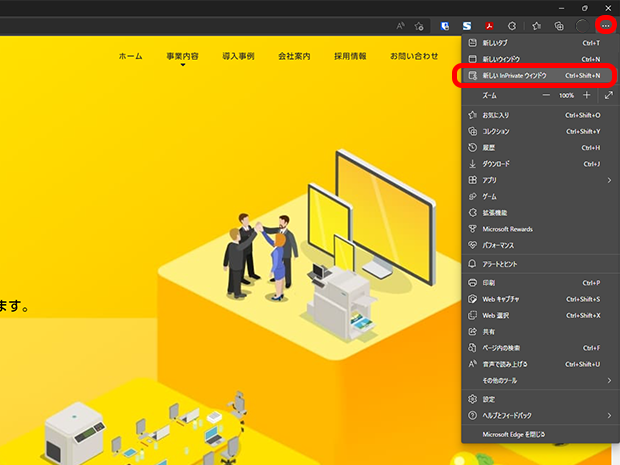
Edgeを開き、右上にある三点リーダー「…」をクリックします。次に表示されたメニュー一覧から「新しいInPrivateウインドウ」をクリックします。
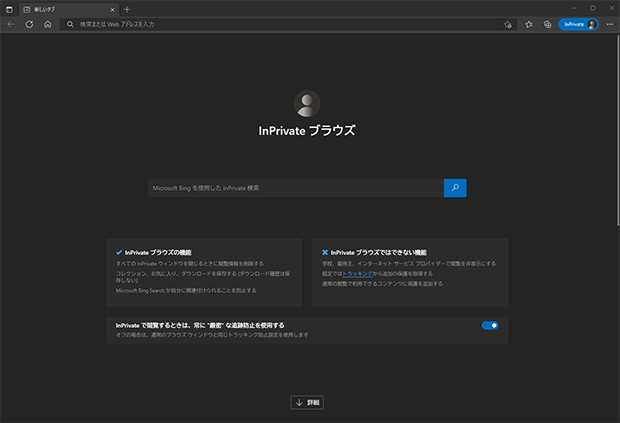
InPrivateブラウズ画面が表示されますので、ここで確認したいWEBサイトのページを開けば、最新の情報で確認できます!
ちなみに、キーボードの「ctrl」を押しながら「Shift」と「N」を押すと、同じようにInPrivateブラウズ画面を起動できます。ショートカットキーで素早く起動したい場合はお試しください!
まとめ
今回は、Microsoftの最新インターネット閲覧ソフト「Edge」で、更新されたWEBサイトを表示する方法を3つご紹介しました。覚えておくとホームページ制作の際はもちろん、WEBサイトの表示がおかしい時などにも活用できるので便利です。
ご活用ください!
最後に。今回はEdgeに絞ってご紹介しましたが、Google Chromeでも同様の機能を備えていますよ。