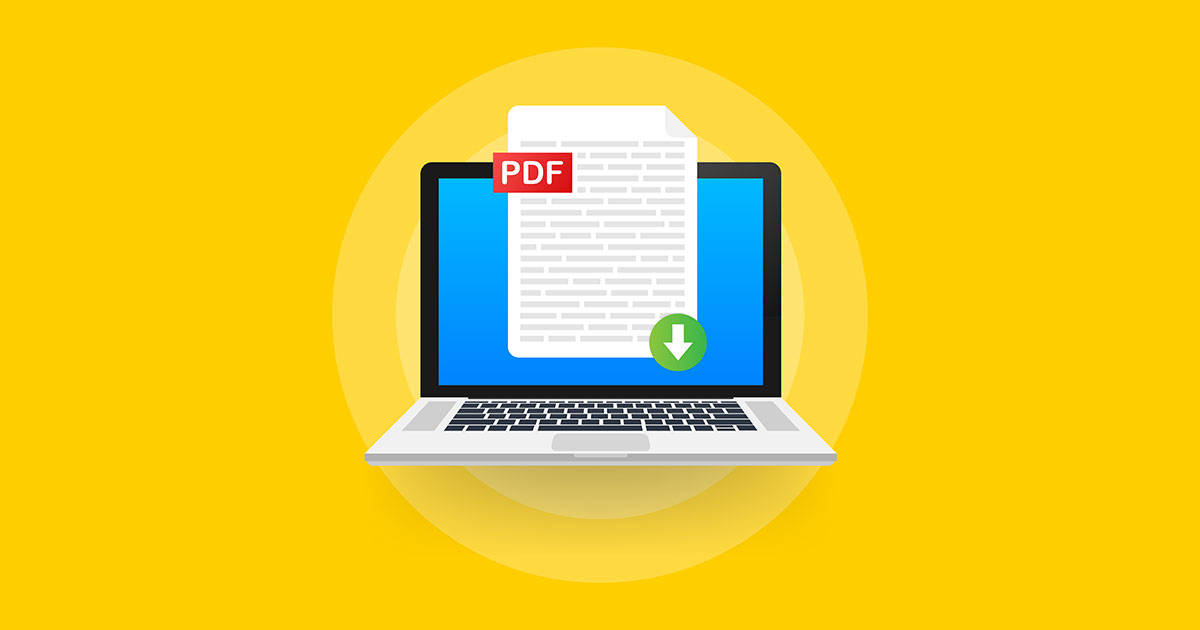
PDFを画像にする方法
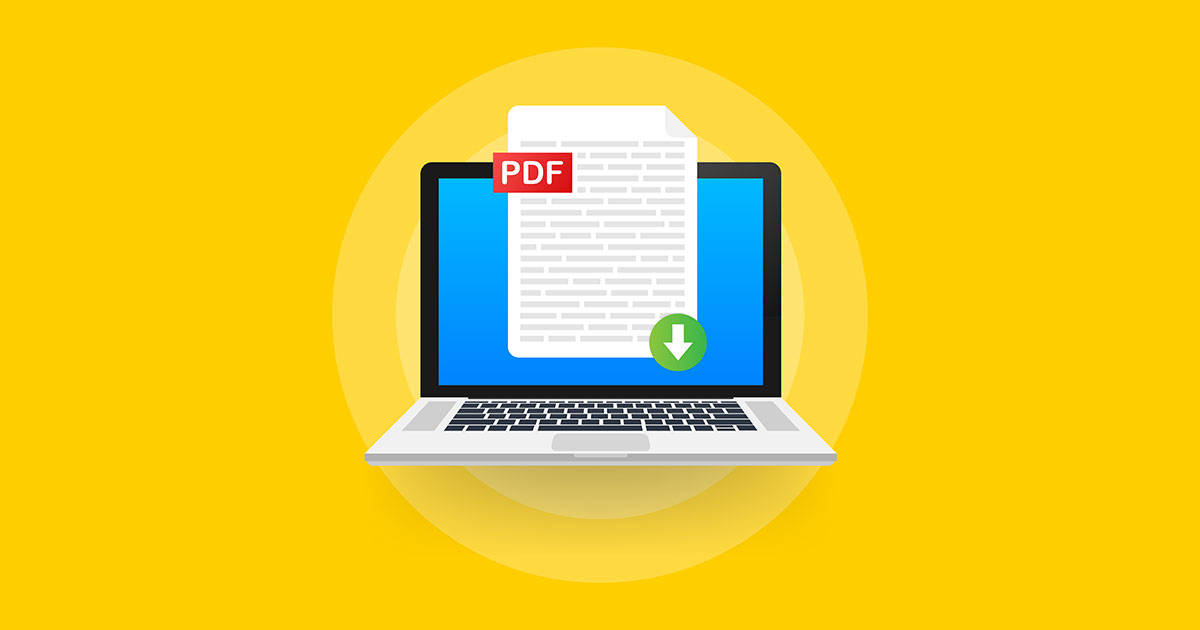
ホームページのお知らせ投稿やブログを作る際に、チラシやパンフレットを載せたい場面があると思います。PDFをダウンロードさせる場合は良いのですが、画像として載せたいという場合もあるのではないでしょうか。
今回は、ソフトウェア不要で簡単に画像化できる方法をご紹介いたします。
iLovePDFを使う
PDFをJPGに変換。PDFから画像を抽出 - iLovePDF
PDFを画像に変換するサービスは幾つかありますが、今回ご紹介するオンラインサービスを使うメリットは、
- 無料
- ソフトウェアのインストールが不要
- 登録不要
- 日本語で利用できる
このように、たくさんのメリットがあります。
複雑な物や説明書を見ないと使えないような物は実用的ではありませんので、簡単な物が良いですよね!
PDFから画像へ変換するのに、一切お金はかけたくありません。変換する度にお金が掛かったり、月額コストがかかるのはイヤですよね。
ソフトウェアのインストールが必要であったり、アカウント登録しないと利用できないのも面倒です。PDFを画像に1枚変換したいだけなのに・・・と苦労しながら作業するのは避けたいものです。
英語だけのオンラインサービスは、もはや触る気すら消えてしまいそうです。
iLovePDFは、これらの不満がありません。
iLovePDFの使い方
URLを開く
PDFをJPGに変換。PDFから画像を抽出 - iLovePDF
上記URLをクリックしてください。
PDFをアップロードする
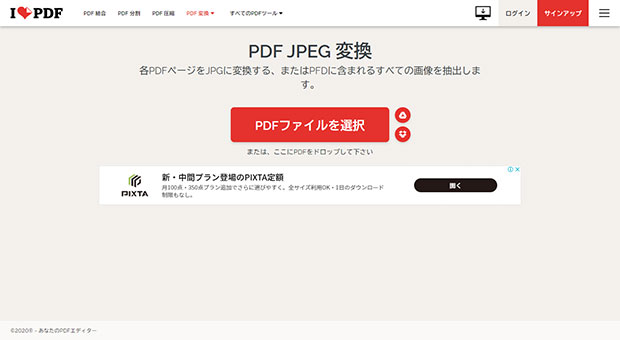
お手持ちのPDFを画面にドラッグ・アンド・ドロップするか、「PDFファイルを選択」という赤いボタンをクリックしてPDFファイルを選択します。
PDFから画像へ変換する
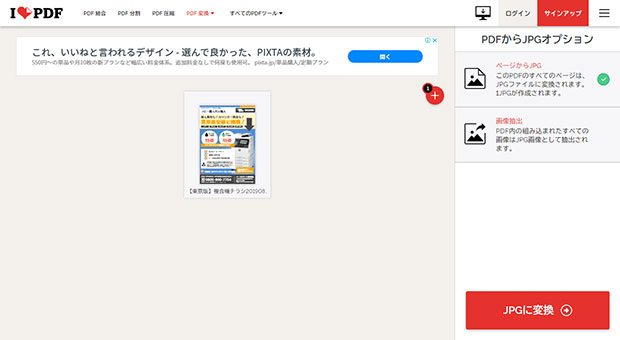
画面にアップロードしたPDFが表示され、右側の画面にメニューが表示されます。今回はPDFを丸ごと画像に変換するので、「ページからJPG」に緑色のチェックが入っていることを確認し、右下の赤い「JPGに変換」ボタンをクリックします。
画像のダウンロード
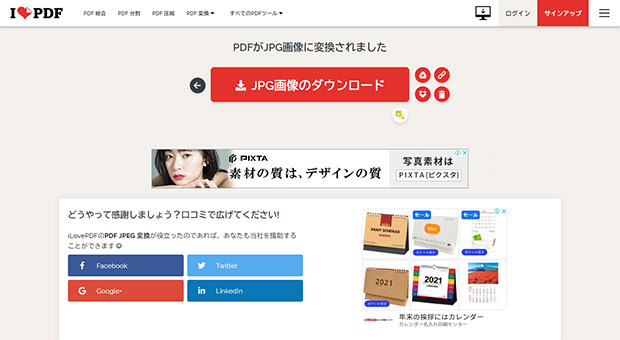
画面が切り替わり、少し待つと自動的に画像がダウンロードされます。ダウンロードされない場合は、「JPG画像のダウンロード」ボタンをクリックすればダウンロードできます。ダウンロードされたファイルは、基本的にダウンロードフォルダに入っていると思いますので、確認してみてください。
これでPDFから画像への変換は完了です。簡単ですね!
ホームページやブログに載せようと思っているファイルなので、基本的に秘匿性のある書類ではないと思いますが、こちらのオンラインサービスはアップロードしたPDFは24時間以内にサーバーから削除されますので安心です。
PDFを画像にしたいけど方法が分からない!と思っていた方がいらっしゃいましたら、ぜひ活用してみてください。
Excelやパワーポイントは?
Excelやパワーポイントで作った書類を画像にしたいという場合は、ひと手間増えて、PDFにしてから上記手順で画像にするのがベストです。
Windows10には標準でPDFにする機能がありますので、PDFに変換してから利用してみてください。
印刷してスキャナーで取り込んでPDFにする方をお見かけすることがありますが、これはオススメできません。
画像が粗くなり、とても見づらくなってしまいますので、PDFへの変換はパソコンの機能を使っておこなってください。
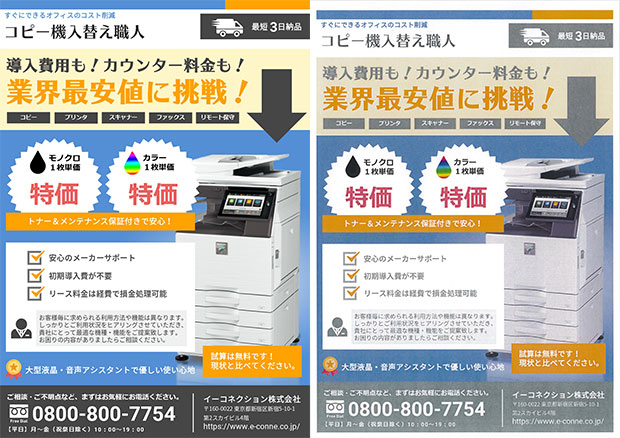
左側がデータをPDF化した画像で、右側が印刷した後にスキャナーでPDF化した画像ですが、その差は歴然です。
Windows7だからできない・・・という方は、別のセキュリティ問題もありますので、当社までご相談くださいませ。
今回は以上です。
お知らせ投稿やブログ投稿の際にお役立てください。





