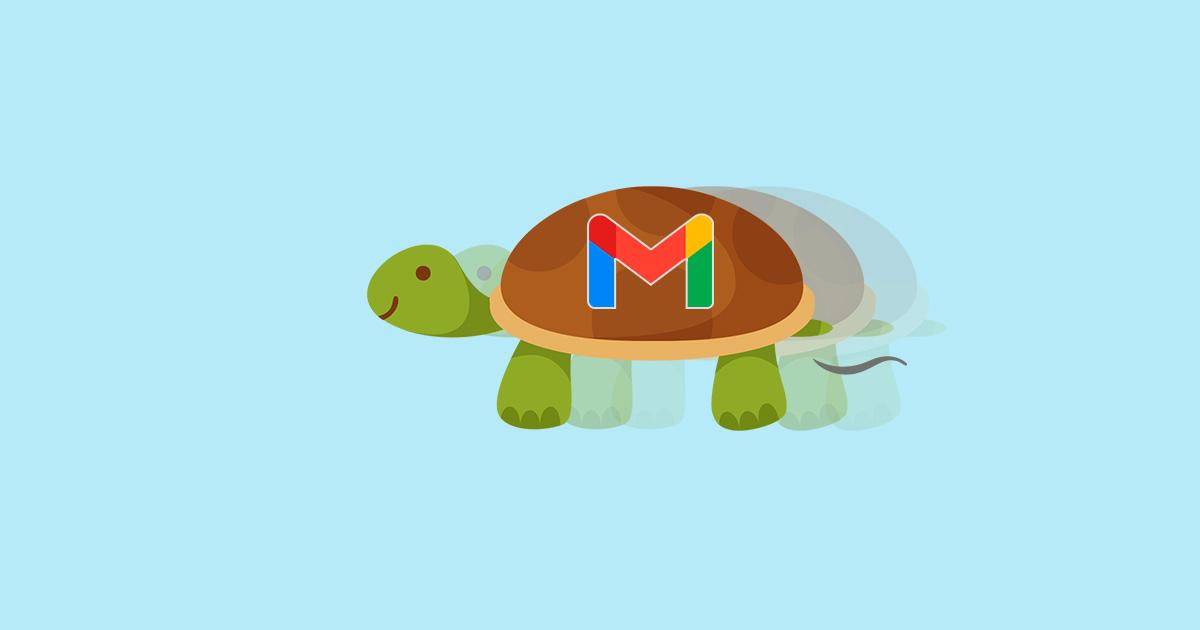
Gmailで独自ドメインメールの受信が遅い場合の解決方法
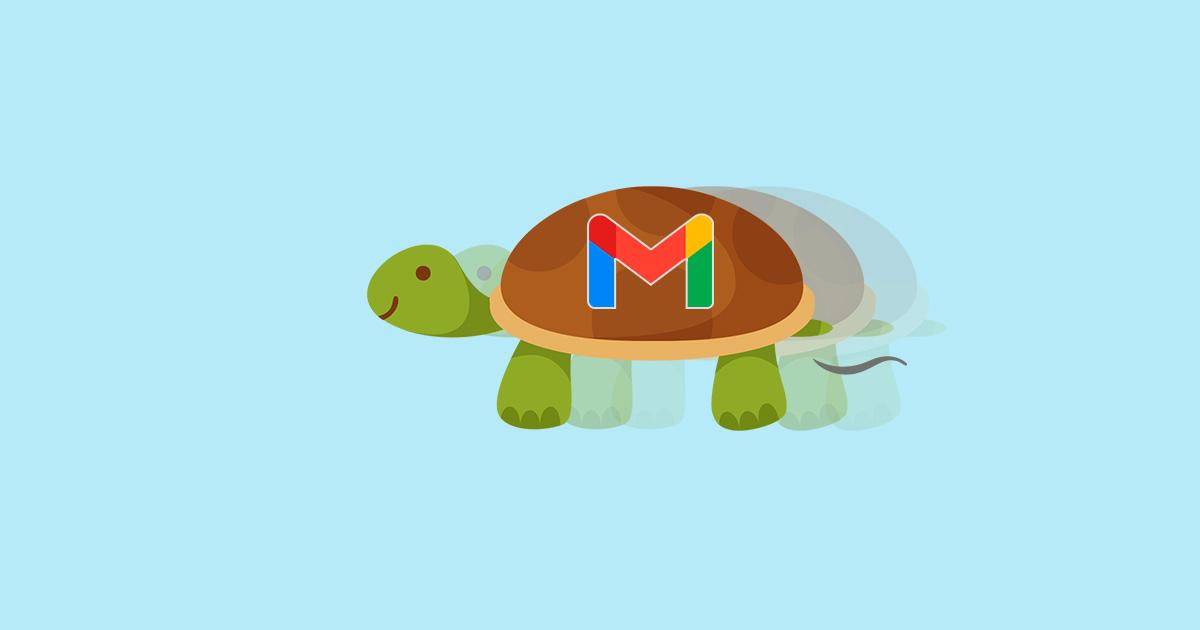
独自ドメインのメールを利用するメールソフトとして、Gmailを利用している方でこんなお悩みはありませんか?
- 受信が遅い・・・
- メールを送ったと言われたのに中々届かない・・・
早く確認したいのにもどかしいですよね。
今回は、もうそういうものだと諦めていた方に、メールの受信が遅い問題を解決する方法を2つご紹介いたします!イライラを解消して快適なメール環境を手に入れましょう。
さらには、メールを確認してその後の対応を素早く取れるようになれるため、仕事の効率化はもちろんのこと、お相手からの評価も高くなるかもしれません!
独自ドメインって?と思われた方は別記事のドメインとは?【初心者向けやさしい解説】をご覧ください!
標準機能を利用する方法
最初にご紹介する方法は、何も設定を変更せずに手っ取り早く受信する方法です。ひと手間加えることで“たちまち”メールを受信します。
先に間違いやすいのでご説明ですが、「F5」や「Ctrl+R」を押しても画面をリロード(再読み込み)しているだけのため、受信は早くなりません。お気持ちは分かります。すぐに受信しそうな気がしますよね・・・
設定画面を開く
まず最初に設定画面を開きます。画面右上にある歯車アイコンをクリックします。
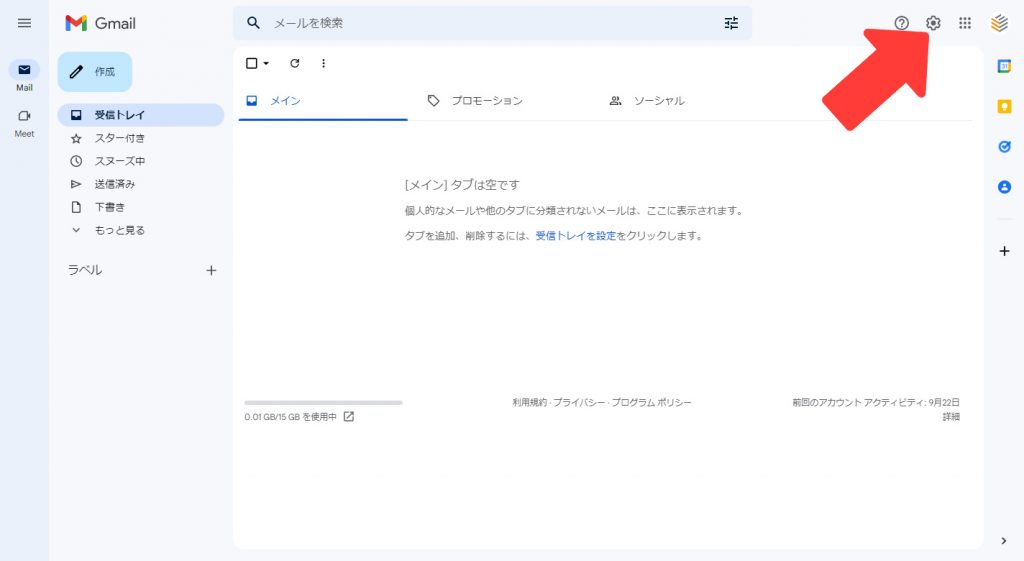
設定メニューが表示されますので「すべての設定を表示」ボタンをクリックします。
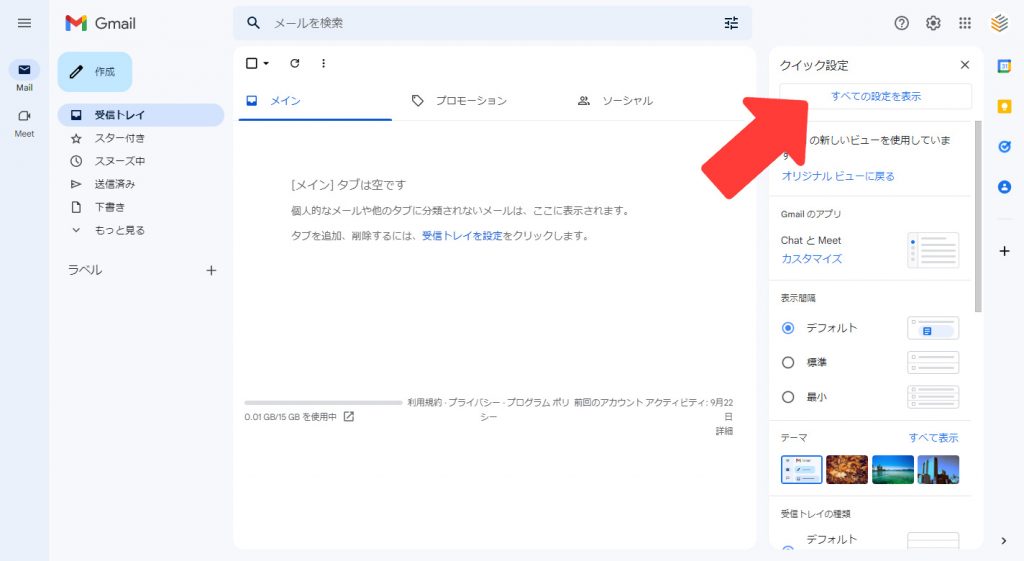
メールを今すぐ確認する
開いた画面でタブ名が並んでいます。
この中から「アカウントとインポート」をクリックし、「他のアカウントのメールを確認」欄にある受信したいメールアドレスを見つけます。
メールアドレスの下に「メールを今すぐ確認する」というリンクがありますので、クリックします。
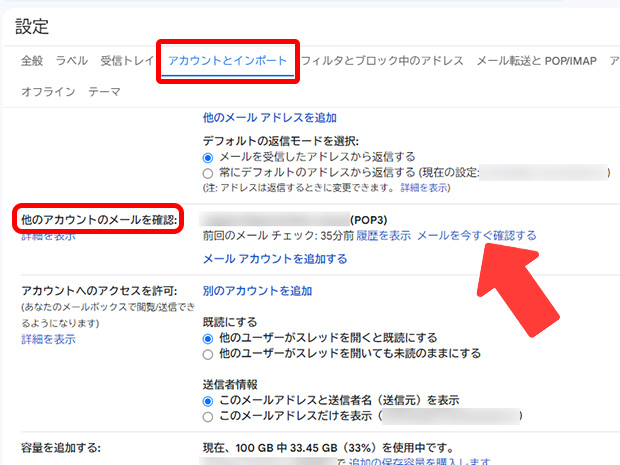
「メールの確認中...」
と表示されれば受信を行っています。数秒で受信は完了します。
それほど難しくはない手順で、すぐにメールを受信できましたね!
しかし、良いことだけでありません。デメリットとして毎回この作業をやらなければなりません・・・
面倒が過ぎる😡 そう思われた方は次の方法をお試しください!
転送で受信する設定に変更する方法
オススメはこちらの方法です。メールサーバーで設定変更する必要がありますが、一度設定してしまえば後は面倒がありません。
手順の全体像としては、以下の通りです。
- メールサーバーの転送設定
- 既存のPOP設定の削除
- メールの送信設定を再設定
それではご紹介してまりいます!
メールサーバーの設定
まずメールサーバーの設定をします。人により様々なサーバー会社をご利用のことと思いますが、概ねいずれのサーバーでも同様の設定です。
サーバーのメール設定画面を開き、ご自身の独自ドメインメールアカウントのメール転送設定画面へ進みます。転送先メールアドレス欄にご自身が利用しているGmailアドレス(メールソフトとして利用しているGmailアカウント)を入力しましょう。
転送後のメールは「サーバーに残さない」を選択します。
メールサーバーによっては、「転送専用」を選べるようになっていますので、転送専用を選択してください。
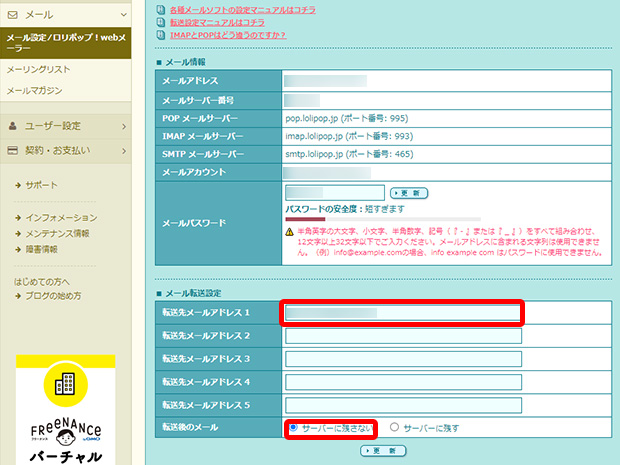
サーバー側設定はこれだけです。
もうメールはたちまち届くようになっています!
POP設定の削除
サーバー側設定を変更したため、今までPOP3で設定していた情報を削除します。
Gmailの設定画面から「アカウントとインポート」を選択し、POP設定をしていた独自ドメインメール設定を「削除」ボタンをクリックして削除しましょう。
ここで設定の削除を行っても、今まで送受信していたメールは削除されませんのでご安心ください。
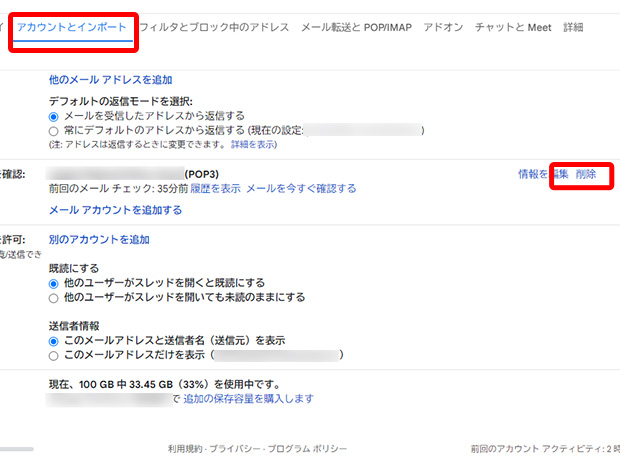
メールの送信設定
今まで設定は削除したため、改めて送信設定を行います。「アカウントとインポート」にある「他のメールアドレスを追加」をクリックし設定を進めましょう。
お手元にメールサーバー設定情報をご準備の上、設定を進めてください。
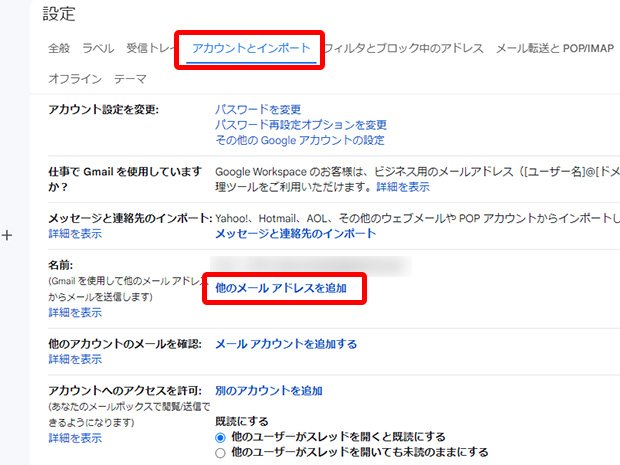
別ウィンドウで送信設定画面が起動します。送信時の名前、独自ドメインメールアドレスを入力し、次のステップへ進みます。
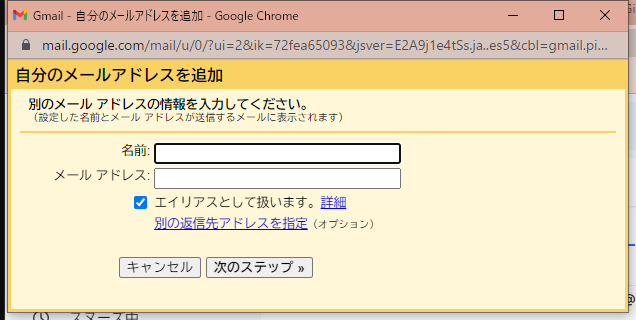
次にSMTPサーバー情報を入力します。各項目をご自身のメールサーバー情報に従い入力してください。
アカウントを追加をクリックすれば設定完了です。
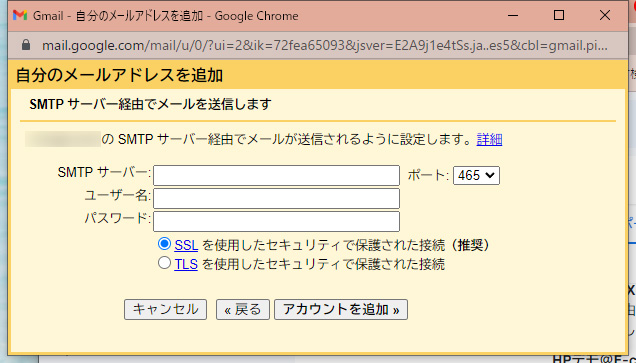
必要に応じて署名設定なども行ってください。
これで独自ドメインメールを送受信できる環境が整いました。
実際の業務で利用をはじめる前に、送受信テストを行って正しく送受信できるかどうかテストを行っておきましょう。
まとめ
今回は、Gmailで独自ドメインメールを素早く受信する方法をお伝えしてまいりました。少しの手順や設定の労力はありますが、メールを素早く受信できるようになり、ストレスから解放されることと思います。
ただ、メールは素早く受信できるようになるものの、何のメールでもすぐに開封してしまうのは危険です。
当ブログの別記事「【注意喚起】Emotetに対策しましょう」でもまとめていますが、危険なメールが急増しています。タイトルや送信者を確認し、安全が確認できてからメールを開くように注意しましょう。




